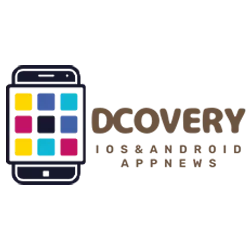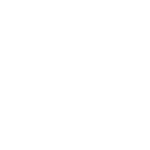
Seit jeher versucht Google, einen Nachrichtenaggregator zu erstellen, um für Nutzer interessante Inhalte zu sammeln, und die neueste Version ist dabei Google Discoverein Dienst, der auf Android-Geräten durch Wischen nach rechts vom Startbildschirm und auf allen Geräten über die Google- oder Chrome-App erreichbar ist.
Aber nicht jeder weiß es zu schätzen, obwohl es bis zu einem gewissen Grad anpassbar ist. Also mal sehen So entfernen Sie Google Discover vom Startbildschirm Ihres Android-Telefons, auch OPPO oder Samsung, und erfahren Sie, wie Sie es aus der Google-App und Chrome entfernen, sogar auf iOS-Geräten.
Index
So entfernen Sie Google Discover vom Startbildschirm
Vor dem Ausführen entfernen Google Discover von Ihrem Gerät, lassen Sie es uns genau herausfinden Was ist es.
Gegründet im Jahr 2016 unter dem Namen Google-Feeds, Google Discover ist ein Feed mit Artikeln, Videos und anderen Inhalten, von denen Google aufgrund der Beobachtung Ihrer Beiträge glaubt, dass sie für Sie von Interesse sein könnten Gewohnheiten im Internet und Suchen, sogar auf Youtube oder durch Google Assistant.
Aber was für Artikel? Google Discover zeigt Ihnen das Neueste Nachricht aus der Welt, von Geschäft, Technik, Berühmtheit und Kostüm, Hobbys und andere Themen von Trend, Themen, bei denen Sie Präferenzen auswählen können, um diesen „Informationsfluss“ zu lenken.
Wo ist es Google Discover? Die Funktion befindet sich im Reiter links daneben Heim von vielen Android-Geräten (bei anderen, wie z. B. Samsung, können Sie wählen, ob Discover oder eine proprietäre Lösung namens Samsung Free angezeigt werden soll).
Aber nicht nur. Tatsächlich befindet sich auch Google Discover in der Startseite des Chrome-Browsers und der Google-App und ist daher für Sie leicht zu finden.
Aber was tun, wenn wir es nicht sehen wollen? Auch weil objektiv gesehen Google Es ist nicht so, dass wir bei den Nachrichten viel vermuten, und meistens scheint sie leidenschaftlicher zu sein Fächer „Click-Catcher“ als solche der Vertiefung.
Die gute Nachricht ist, dass es sowohl aus dem Launcher als auch aus den oben genannten Apps entfernt werden kann. Wir sehen wie macht man.
Android
Wenn Sie entfernen möchten Google Discover vom Bildschirm heim Ihres Android-Geräts haben Sie zwei Möglichkeiten.
Die erste Möglichkeit besteht darin, links neben der Startseite eine schwarze Seite zu belassen, die zweite darin, sie vollständig zu entfernen.
Wischen Sie im ersten Fall auf dem Startbildschirm Ihres Telefons nach rechts und berühren Sie oben rechts das Symbol Ihres Google-Kontos. Jetzt berühren Einstellungen, und auf der nächsten Seite auswählen Generäle.
Es öffnet sich ein Bildschirm mit einigen Optionen. Der oben ist richtig Entdecken, Dabei erklärt Google, dass es Ihnen ermöglicht, Nachrichten zu Ihren Interessen auf der Registerkarte „Startseite“ der App zu erhalten. Deaktivieren Sie die Schaltfläche neben diesem Punkt und kehren Sie zur Startseite zurück. Wenn Sie nun nach rechts wischen, wird eine leere Seite mit einem Button mit der Aufschrift geöffnet Aktivieren Sie Entdecken.

Wenn Sie hingegen den Bildschirm links neben der Startseite komplett deaktivieren möchten, müssen Sie diese Funktion im Android-Launcher deaktivieren. Diese Funktion ist auf Standard-Android-Geräten verfügbar, die über den Pixel Launcher verfügen. Berühren und halten Sie auf der Startseite eine leere Stelle auf Ihrem Startbildschirm und berühren Sie Home-Einstellungen.
Scrollen Sie danach nach unten, bis Sie Folgendes sehen Google-Apps anzeigen. Deaktivieren Sie die Schaltfläche neben diesem Element. Wenn Sie zur Startseite zurückkehren, können Sie nicht mehr nach rechts scrollen.

OPPO
OPPO-Telefone sind mit einer proprietären Schnittstelle namens ausgestattet ColoOS Das ist ganz anders als Standard-Android. Aber auch in diesem Fall können Sie die Seite löschen Entdecken vom Startbildschirm aus. Mal sehen, wie es geht.
Der einfachste Weg zum Löschen Google Discover von der Startseite Ihres Telefons aus OPPO besteht darin, nur Discover zu deaktivieren. In diesem Fall behalten Sie die schwarzer Bildschirmund die Vorgehensweise ist die gleiche wie bei Standard-Android, da wir von den Google-App-Einstellungen aus vorgehen.
Wenn Sie das hingegen vollständig beseitigen möchten leere Seite Links neben der Startseite muss man leider eine spezielle App herunterladen. Zuerst herunterladen Schneller Blick aus APK-Spiegel anklicken Downloads. Nachdem Sie die App heruntergeladen haben, starten Sie „Meine Dateien“ und gehen Sie zum Ordner „Downloads“. Tippen Sie hier auf die heruntergeladene Quick Glance-App und stimmen Sie der Installation zu.
Gehen Sie nun zurück zur Startseite des Telefons und berühren Sie das Zahnradsymbol, um die Geräteeinstellungen aufzurufen. Berühren Startbildschirm und Sperrbildschirm und scrollen Sie dann nach unten. Hier finden Sie Quick Glance: Tippen Sie auf den Schalter, um ihn zu deaktivieren. Wenn Sie zur Startseite zurückkehren, können Sie nicht mehr nach links wischen.
Samsung
Mit Samsung-Handys können Sie beides sehen Google Discover das Samsung Free links von Home. Standardmäßig zeigt das Telefon Samsung Free an. Wenn Sie die Einstellung jedoch geändert haben, wird es möglicherweise angezeigt Google Discover und vielleicht weißt du nicht, wie du zurückgehen sollst.
Um zu Samsung Free zurückzukehren, berühren und halten Sie eine leere Stelle auf dem Startbildschirm. Wischen Sie nach rechts, um zum Bildschirm ganz links zu gelangen und auszuwählen Samsung kostenlos.
Wenn Sie nun nach rechts wischen, sehen Sie den Samsung-News-Aggregator. Und wenn Sie links davon nichts sehen möchten Heim? Nichts einfacher. Gehen Sie zurück zum Startbildschirm Ihres Telefons und berühren und halten Sie den Startbildschirm an einer leeren Stelle.
Wischen Sie nach rechts und deaktiviert Drücken Sie die obere Taste mit der Aufschrift „Ein“, um es aufzurufen Aus. Jetzt können Sie nicht mehr nach links wischen Heim.
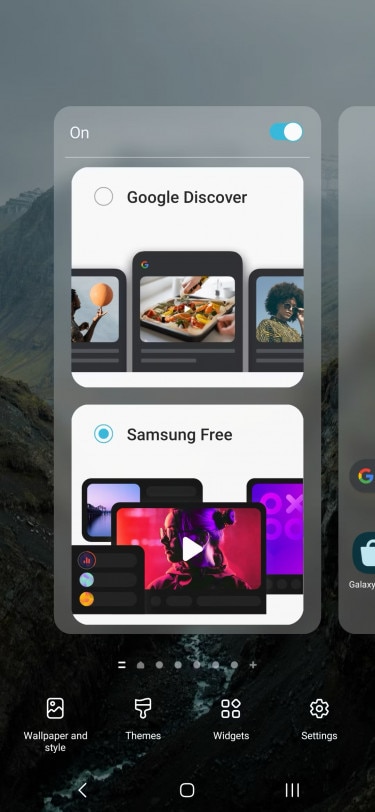
So deaktivieren Sie Google Discover
Hast du das gelöst? Problem? Ja und nein. Es ist wahr, dass Sie weggenommen haben Google Discover von der Startseite Ihres Android-Telefons aus, aber vielleicht möchten Sie nicht die Seite links von der Startseite, also die Google-App, komplett deaktivieren, sondern nur ein paar Neuigkeiten von Google Discover. Und wie geht das mit Google Discover in iOS?
Oder du willst es immer noch Google verhindern um Informationen über Sie zu sammeln. Mal sehen, wie es geht.
Google Apps
Sehen wir uns zunächst an, wie Sie Discovery in der Google-App deaktivieren. Der Vorgang ist derselbe wie oben, aber es wird für uns nützlich sein, ihn weiter auszuführen iOS.
Starten Sie die Google-App, tippen Sie oben rechts auf Ihren Avatar und dann auf Einstellungen. Tippen Sie unten auf „Allgemein“, deaktivieren Sie dann auf der nächsten Seite die Schaltfläche neben „Entdecken“ und tippen Sie oben rechts auf „Fertig“.
Jetzt zeigt die Google-Seite keine Nachrichten mehr an und ist leer.

Wenn Sie stattdessen nur blockieren möchten bestimmte Inhalte Wenn Sie innerhalb von Google Discover beispielsweise eine bestimmte Art von Nachrichten nicht in Ihrem Feed sehen möchten, öffnen Sie die App Google, von Android oder iOS aus und scrollen Sie, bis Sie die Nachrichten sehen, die Sie stören. Berühren Sie die drei Punkte rechts neben der einzelnen Karte unten und wählen Sie aus Inhalte ausblenden.

Wenn Sie hingegen eine ganze Themenklasse löschen möchten, wiederum aus der Google-App (egal ob von Android oder iPhone), tippen Sie oben rechts auf das Symbol Ihres Kontos und wählen Sie aus Einstellungen.
Tippen Sie dann auf Android Personalisierung und dann Verwalten Sie Ihre InteressenTippen Sie unter iOS auf Verwalten Sie Ihre Interessen. Hier sehen Sie zwei Einträge: Meine Interessen Und ich bin nicht interessiert. Berühren Meine Interessenwählen Sie das Thema aus und folgen Sie ihm nicht mehr.
Auf diese Weise zeigt Google jedoch weiterhin Ergebnisse basierend auf an dein GeschäftDas ist vielleicht nicht jedermanns Sache.
Um dies zu verhindern, erneut über die App Google (iOS oder Android), tippen Sie auf das Symbol Wählen Sie oben rechts Ihren Avatar aus Einstellungen und berühren Sie das Element Persönlichen Leistungen.
Es öffnet sich eine weitere Seite mit einer Schaltfläche oben daneben Persönliche Ergebnisse anzeigen. Deaktivieren Sie es, warten Sie einen Moment und dann erhalten Sie eine Bestätigungsmeldung Dadurch können Sie sicher sein, dass Google jetzt keine Daten mehr zu Ihren Suchgewohnheiten sammelt, z
- Automatische Vervollständigung von Vorhersagen aus Ihrem Suchverlauf, damit Sie dort weitermachen können, wo Sie aufgehört haben.
- Empfohlene Inhalte basierend auf der Aktivität in Ihrem Google-Konto, z. B. Entdecken Sie Neuigkeiten, was Sie sich ansehen möchten usw
“wo sollen wir essen”

Es bleibt noch eine weitere Frage offen, nämlich die Tatsache, dass jetzt Google wird nicht abgeholt mehr Daten über Sie, um Ihre Interessen zu erfahren, aber bis auf ein paar Momente hat er es getan? Wie lösche ich diese Daten?
Starten Sie einen Browser, zum Beispiel Chrome, und rufen Sie die Seite auf Web- und App-Aktivitäten Ihres Google-Kontos.
Melden Sie sich bei Bedarf an, indem Sie Ihre Google-E-Mail-Adresse und Ihr Passwort eingeben (und möglicherweise eine Zwei-Faktor-Authentifizierung). Es zeigt Ihnen eine tägliche Liste der Discover-Suchanfragen und -Geschichten, die Google Ihnen angezeigt hat.
Wenn Sie eine bestimmte Aktivität abbrechen möchten, tippen Sie auf Klar Daneben. Wenn Sie die Aktivität hingegen abbrechen möchten Entdecken, Tippen Sie auf die Option Filtern Sie nach Datum und Produktsetzen Sie das Häkchen neben Entdecken und wählen Sie aus, in welchem Zeitfenster Sie die Eliminierung durch den Artikel durchführen möchten Nach Datum filtern Wählen Sie zwischen „Von Anfang“, „Heute“, „Gestern“, „Letzte sieben Tage“, „Letzte 30 Tage“ und „Benutzerdefiniert“. Berühren Anwenden und Sie sehen die von Discover in diesem Bereich gesammelten Informationen. Wenn Sie sie löschen möchten, tippen Sie auf löschen, dann wieder Löschen und du bist fertig.
Direkt darüber sehen Sie eine Schaltfläche, mit der Sie Daten nach 3 Monaten, 18 Monaten und 36 Monaten automatisch löschen können. Um zu verhindern, dass Google Ihre Aktivität speichert, können Sie alternativ auf den Button klicken Die Aktivität wird gespeichertberühren deaktivieren, Dann deaktivieren, Scrollen Sie im sich öffnenden Fenster nach unten und tippen Sie auf Okay. Jetzt wird Ihre Webaktivität nicht von Google protokolliert.

Chrom
Auch Google Chrome zeigt den Discover-Feed auf der Startseite jedes neuen Tabs an. Wenn Sie diese Liste vorgeschlagener Artikel oder Beiträge in Chrome nicht sehen möchten, können Sie sie einfach deaktivieren.
Auf dem Gerät Android, Starten Sie Chrome und öffnen Sie eine neue Seite. Tippen Sie rechts neben Discover, kurz bevor der Newsfeed startet, auf das Zahnradsymbol. Tippen Sie auf Deaktivieren.
Auf dem iPhone haben Sie zwei Möglichkeiten. starte dasChrome-Apps und tippen Sie auf das Zahnradsymbol neben „Entdecken“. Berühren Deaktivieren und die Chrome-App verfügt nicht mehr über den Discover-Feed.
Alternativ können Sie nach dem Öffnen einer neuen Seite in Chrome oben rechts auf Ihr Profilbild tippen. Scrollen Sie nun nach unten und deaktivieren Sie die Schaltfläche daneben Entdecken.

Deaktivieren Sie auf der linken Seite Discover in Chrome auf Android. Direkt auf dem iPhone